Resolving Windows Update errors is crucial to ensure that your system runs smoothly and securely. Windows updates not only introduce new features but also provide essential security patches that protect your system from vulnerabilities. When updates fail to install, it can lead to various issues, from decreased performance to increased security risks. Fortunately, there are several steps you can take to troubleshoot and resolve these errors effectively. First, it is essential to identify the specific error code displayed during the update process. Microsoft provides a comprehensive list of error codes and their meanings on its support website. Once you know the error code, you can search for targeted solutions tailored to that specific problem. A common approach is to use the Windows Update Troubleshooter, a built-in tool designed to automatically detect and fix common issues related to Windows updates. To access this, navigate to Settings > Update & Security > Troubleshoot > Additional troubleshooters, then select Windows Update and click Run the troubleshooter. This tool can help fix problems like corrupted files or misconfigured settings.
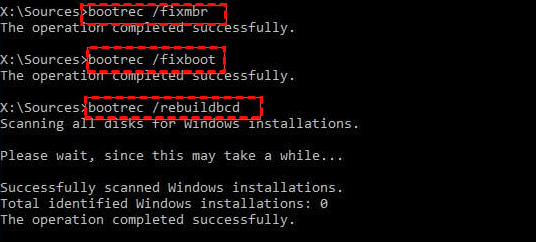 If the troubleshooter does not resolve the issue, consider restarting your computer. Often, a simple reboot can clear temporary files or processes that may be interfering with the update process. After rebooting, attempt to run the update again to see if the problem persists. If the updates still fail, you may need to reset the Windows Update components manually. This process involves stopping the Windows Update services, deleting the temporary files in the Software Distribution folder, and then restarting the services. This can be done through Command Prompt with administrative privileges, using commands like net stop wuauserv, net stop crypts, net stop bits, and net stop miserere, followed by commands to delete files and restart the services. Another effective method is to check for system file corruption using the System File Checker SFC tool. Open Command Prompt as an administrator and run the command sec /scan now. This tool will scan your system for any corrupted files and attempt to repair them.
If the troubleshooter does not resolve the issue, consider restarting your computer. Often, a simple reboot can clear temporary files or processes that may be interfering with the update process. After rebooting, attempt to run the update again to see if the problem persists. If the updates still fail, you may need to reset the Windows Update components manually. This process involves stopping the Windows Update services, deleting the temporary files in the Software Distribution folder, and then restarting the services. This can be done through Command Prompt with administrative privileges, using commands like net stop wuauserv, net stop crypts, net stop bits, and net stop miserere, followed by commands to delete files and restart the services. Another effective method is to check for system file corruption using the System File Checker SFC tool. Open Command Prompt as an administrator and run the command sec /scan now. This tool will scan your system for any corrupted files and attempt to repair them.
If SFC identifies issues it cannot fix, you may want to run the Deployment Imaging Service and Management Tool DISM using the command DISM /Online /Cleanup-Image /Restore Health. This command can repair the underlying system image that SFC uses to restore corrupted files. Additionally, ensure your device has enough storage space for the updates. Lack of disk space can prevent updates from installing correctly. You can free up space by uninstalling unnecessary applications or using the Disk Cleanup tool. Finally, if all else fails, consider seeking assistance from Microsoft Support or checking online forums where other users may have shared their experiences and solutions. By following these steps, you can effectively resolve laggy PC issues solved and ensure your system remains updated, secure, and ready for work. Regular maintenance of your Windows operating system, including timely updates, will help you avoid many issues in the future and keep your computer functioning optimally.
